
How do I enlarge an image I scanned with Epson Scan 2? How do I decide which resolution to select when I scan from Epson Scan 2? How do I change the scan settings in Epson ScanSmart? How do I print a scanned image or file with Epson ScanSmart? How do I attach a scanned image to an email with Epson ScanSmart? How do I scan a document with Epson ScanSmart? Scanning is slow when I scan with Epson ScanSmart. I am unable to scan multiple images at once. I see a blank Scanner Settings window when I start Epson Scan 2. The quality of an image I scanned with Epson Scan 2 is poor. How do I scan a document so I can edit the text in word processing software? How do I scan using my product's control panel?
#Print labels in microsoft word for mac software
My scanning software doesn't work properly in Windows or on my Mac. I can print with a wireless connection on my home network but not on a VPN (virtual private network). How do I print labels in Microsoft Office?
#Print labels in microsoft word for mac mac
How do I print a multi-page document from Windows or my Mac so it stacks in the correct page order? How do I print a borderless photo from Windows or my Mac? How do I set up my product to print only Black or Grayscale from Windows or my Mac? How do I copy a document or photo using my product's control panel? How do I set up my product for the fastest printing? Printing is slow or the printer stops printing when I try to print from Windows or my Mac. I was able to print from Windows before with a USB connection, but now I can't. I was able to print from my Mac before with a USB connection, but now I can't. To summarize: if you want to print mailing labels from your iPhone or iPad there’s nothing better than Address Labels for CardLists.ĭownload Address Labels for CardLists from the App Store.Printing or scanning is slow over my wireless connection. Go there by tapping the globe in the lower right corner (or by clicking this link). Third, you can indicate that a person’s sent YOU a card by tapping the envelope to the right of the person’s name.įourth, there’s a super support website available right from the app in the Address Labels for CardLists window (first picture in this tutorial). Just keep tapping until you see the proper indicator. You can also tap the envelope to the left of a person’s name to show status: you’ve either written that person’s card, or you’ve mailed that person’s card, or you’ve done neither. Second, you can change your mind and remove people from your mailing list. Make a backup by tapping the Dropbox icon at lower left on the screen that shows the lists (the first screen shown in this tutorial). Odds and Endsįirst, there’s a backup system that puts a copy of your contact list(s) into your Dropbox folder.

You might change your mind about printing ten down, three across– in that case, tap the Settings button at top right in the Preview screen, and you’ll see the same Settings options we just looked at. The part of this screen that really matters is the green “+” topped by a Santa Claus hat. Now you see a nice snowy scene, putting you in the mood for Christmas cards. Whether you’re importing names and addresses from your iPhone’s existing contacts, or adding them directly to Address Labels for CardLists’ data, you start by tapping the name of the list (you will see a nice reminder, in red type, saying “Tap to add names.”)
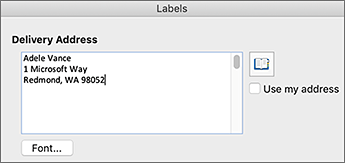
For example, you have a contact on your iPhone for “Joe Smith.” You want to print a label for him but you want it to say “The Smith Family.” Address Labels for CardLists lets you do that for the label while leaving the original contact untouched– because the Address Labels for CardLists data is a copy.) It doesn’t “share” data from Contacts– it’s a one-way, one-time “pull.” This is a huge plus, as it lets you make changes to the mailing labels after you’ve pulled in the names, without messing up your iPhone’s contacts. (It is important to recognize that Address Labels for CardLists “pulls in” data from the Contacts app. In this way, your iPhone will “know” about these new addresses, making them available for Maps and other apps that use location data. Then let Address Labels for CardLists pull them in. If you’re going to type in addresses, it’s better for you to type them into the Contacts app on the iPhone or iPad rather than directly into Address Labels for CardLists. The second way is to enter the names yourself, for Address Labels for CardLists’ exclusive use (harder). The first way is to copy names and addresses from your iPhone’s Contacts app (easy). Address Labels for CardLists gives us two ways to do it. Now we want to put some names into our list. A short list of lists Importing names into your list


 0 kommentar(er)
0 kommentar(er)
